La creación de plantillas de PowerPoint es una labor a la que se han dedicado un enorme grupo de personas para brindarle formatos y formas increíbles a las presentaciones de los usuarios alrededor del mundo. Esta puede ser a su vez una tarea muy entretenida y provechosa, así que para tu suerte, hoy te comentamos sobre cómo crear y guardar una plantilla de PowerPoint.
¿Cómo crear y guardar una plantilla de PowerPoint?
Te darás cuenta que la labor de crear y guardar una plantilla de PowerPoint no es complicada, pues el programa es bastante intuitivo y la mayoría de la gente suele aprender por si sola. Aun así, aquí te enseñamos a cómo crear y guardar una plantilla de PowerPoint, con la ayuda de estos pasos:
Paso 1
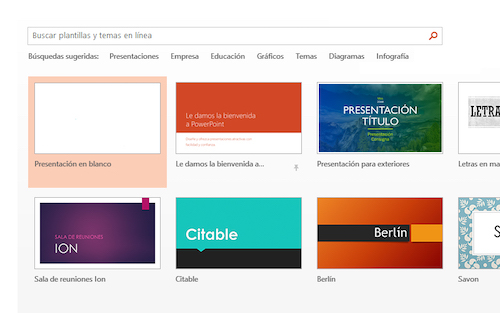
Lo primero que debemos de hacer es ejecutar nuestro producto. Haremos doble clic sobre la aplicación PowerPoint o su acceso directo, y esperaremos a que este inicie. Una vez abra y nos lleve a la ventana principal, lo siguiente que realizaremos es crear un nuevo archivo PowerPoint, pues si nuestra idea es iniciar una plantilla desde cero, quizás no nos convenga a diseñarla a partir de otra
Para hacer esto, crearemos entonces una presentación en blanco; esta opción la podremos encontrar de primera en la sección de plantillas de la ventana principal.
Paso 2
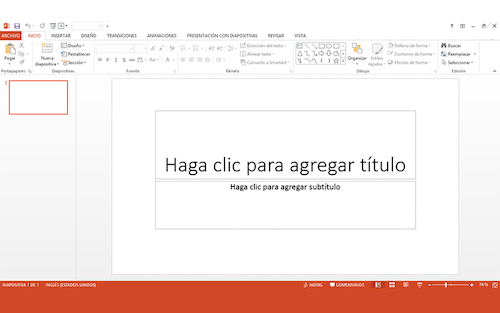
Esto nos llevará a nuestro archivo, el cual por el momento solamente dispondrá de dos marcadores de texto predeterminados colocados para servir de título y subtitulo. Más adelante probablemente queramos añadir o eliminar marcadores que entorpezcan nuestra plantilla o que simplemente no aporten nada a esta, y si este es nuestro caso, podremos hacerlo en cualquier momento.
Paso 3
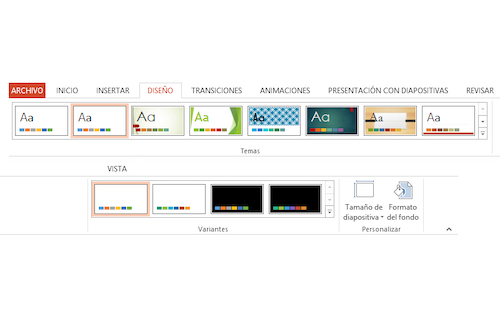
Para seguir aprendiendo a cómo crear y guardar una plantilla de PowerPoint, deberemos abrir lapestaña de Diseño, la cual se ubica de tercera en la barra superior. Allí, encontraremos tres secciones que nos servirán de mucho para nuestra tarea de diseñar nuestra propia plantilla de PowerPoint, y que probablemente beneficien nuestro proyecto significativamente si las usamos bien.
Paso 4
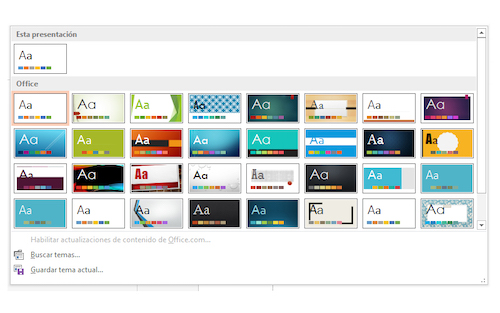
Procederemos entonces a abrir la sección de Temas en su totalidad, para poder valorar uno por uno todos los temas predeterminados que nos ofrece PowerPoint y con los que podemos jugar para dar con nuestro diseño perfecto. También podremos buscar temas que no se encuentren en tu versión de PowerPoint en ese momento, solamente hace falta darle clic a Buscar temas… y evaluar tus posibilidades.
Todo lo que tendremos que hacer es elegir un tema que nos llame la atención y continuar. No importa que no nos convenza del todo, pues eso es parte del proceso de cómo crear y guardad una plantilla de PowerPoint. A medida que estemos diseñando, podremos configurar los rasgos de nuestra plantilla a nuestro gusto.
Paso 5
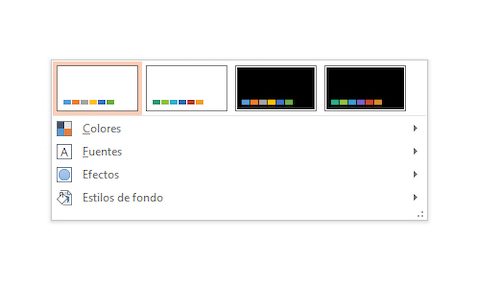
Luego, nos dirigiremos a la sección de Variantes, que se ubica justo a un lado de Temas. Al abrir esta nueva categoría de herramientas, se nos dispondrán distintas configuraciones con las que podemos probar para alcanzar el diseño base que deseamos para nuestra plantilla.
Paso 6
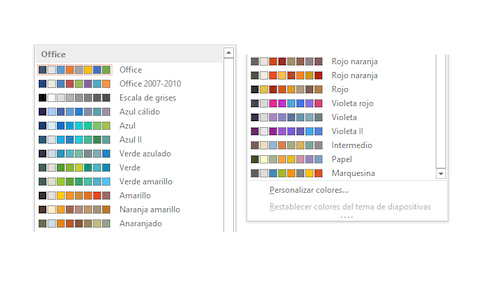
Lo primero que haremos en esta nueva sección es elegir los colores de los que gozarán nuestras diapositivas, y para ello, deberemos de darle clic a la primera opción de este apartado de Variantes. Abriremos la opción que dice Colores, la cual nos permitirá una gran variedad de paletas de color predeterminadas con las que podemos pintar nuestra plantillacomo nosotros queramos.
Además, podremos tener colores personalizados si lo deseamos. Dirigiéndonos a Personalizar colores…, podremos tener un acercamiento más profundo a los tonos de nuestra plantilla.
Paso 7
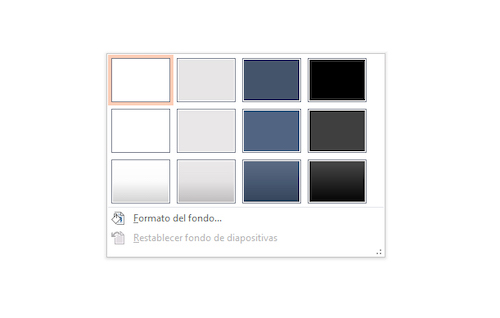
También tenemos la opción de Estilos de fondo, la cual nos dispone de algunos fondos con gradientes y colores variados. Dependiendo de nuestros gustos, y de los propósitos que buscamos para nuestra creación, elegiremos un estilo de fondo que vaya acorde a nuestra visión para poder continuar hacia el siguiente paso de esta guía para aprender a cómo crear y guardar una plantilla de PowerPoint.
Paso 8
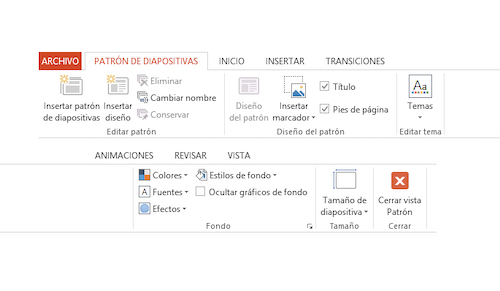
Ahora, daremos un salto a la última pestaña de la barra superior: Vistas. Abriremos la pestaña de Vista, y en ella, buscaremos la sección de Vistas Patrón. Allí se encuentra nuestra siguiente herramienta, el Patrón de diapositivas.
Al darle clic, nos daremos cuenta de que, debajo de nuestra única diapositiva, aparecerán otras más pequeñas. Estos son patrones que utilizaremos para apoyarnos al diseñar nuestras demás diapositivas, pues con ellos, podremos tener una idea de lo que nuestra plantilla necesitará.
Paso 9
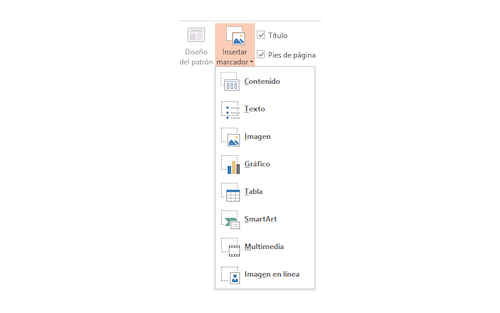
En caso de querer añadir más cosas a nuestra plantilla que los patrones no incluyan o no presenten de la manera que nosotros queremos, siempre podemos darle clic a Insertar marcador. Allí, se nos dará a elegir el marcador de posición que deseemos, en caso de querer agregar la posibilidad de insertar fácilmente a nuestra plantilla complementos como textos, imágenes, tablas…
Paso 10
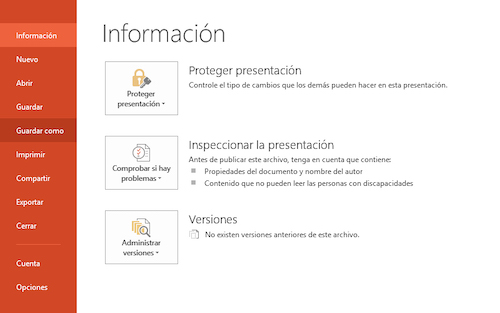
Una vez hayamos experimentado lo suficiente con la apariencia de nuestra plantilla y podamos decir que nuestro diseño ha salido tal y como lo queríamos, procederemos a hacer clic en Archivo, para luego seleccionar la opción de Guardar como
Paso 11
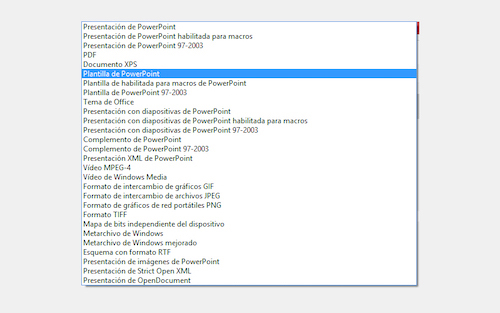
Por último, lo que hace falta es guardar nuestro archivo como una plantilla. Este paso es de extrema importancia, pues si la guardamos como un archivo de PowerPoint común y corriente, no podremos utilizarla como plantilla y, a la hora de querer hacerlo, se nos complicará mucho más la labor.
Lo que haremos entonces será cambiar el Tipo de nuestro archivo una vez hayamos elegido el lugar donde queremos que nuestra plantilla se guarde y la ventana de Guardar como se haya abierto. Lo que queda es cambiar el tipo a Plantilla de PowerPoint para que después de haber seguido esta guía de cómo crear y guardar una plantilla dePowerPoint al pie de la letra, disfrutemos de nuestra creación cuando sea.
