Con Power Point, puedes ver, crear y exponer presentaciones con diapositivas que combinan tanto formas como textos, imágenes, gráficos, animación, vídeos entre otras cosas.
Buscar y aplicar una plantilla
Puedes aplicar plantillas integradas y plantillas personalizadas. Puedes buscar variedad de plantillas en Office.com.
Office.com te ofrece una selección de plantillas conocidas de PowerPoint, como presentaciones y diapositivas de diseño.

Para buscar una plantilla
1- En “Archivo”, haz clic en “Nuevo”.
2- En “Plantillas y temas disponibles” :
– Para volver a utilizar una plantilla que has usado recientemente, haz clic en “Plantillas recientes”, ahí selecciona la plantilla que gustes y haz clic en “Crear”.
– Para usar una plantilla ya instalada, haz clic en “Mis plantillas”, selecciona la plantilla que quieras y, a continuación, haz clic en “Aceptar”.
– Para usar una de las plantillas integradas, haz clic en “Plantillas de ejemplo”, elije la plantilla que quieras y, a continuación, haz clic en “Crear”.
– Para buscar una plantilla en Office.com, haz clic en una categoría de plantilla, a continuación debes seleccionar la plantilla que deseas y, por último, haz clic en “Descargar” para poder descargar la plantilla de Office.com en tu equipo.
Crear una presentación
Para crear una presentación en Power Point debes:
1- Hacer clic en “Archivo” y, a continuación, clic en “Nuevo”.
2- Sigue uno de estos pasos:
– Puedes hacer clic en “Presentación en blanco” y, a continuación, clic en “Crear”.
– O puedes aplicar una plantilla o tema, ya sea de los integrados con Power Point o descargados de Office.com.
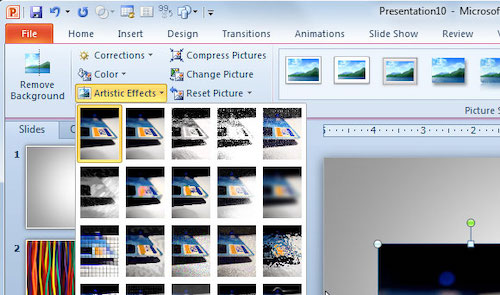
Abrir una presentación
Para abrir una presentación de Power Point debes:
1- Hacer clic en la “Archivo” y, luego clic en “Abrir”.
2- Ve al panel izquierdo del cuadro de diálogo busca “Abrir”, y haz clic en la carpeta o en la unidad que contiene la presentación que quieres abrir.
3- Abre la carpeta que contiene la presentación.
4- Haz clic en la presentación y, cliquea “Abrir”.
Guardar una presentación
Para guardar una presentación de Power Point debes:
1- Hacer clic en “Archivo” seguido de clic en “Guardar como”.
2- En “Nombre de archivo”, debes escribir un nombre para la presentación y, a continuación, hacer clic en “Guardar”.
Realizar una presentación en coautoría con sus compañeros
Esto permite que tú y otros colaboradores puedan cambiar la presentación al mismo tiempo, en lugar de hacerlo por separado. Tú y tus coautores ya no tendrán que turnarse para editar una presentación, ni que combinar diferentes versiones de la presentación.
Las personas trabajan en coautoría cuándo y dónde les sea conveniente, a través de una ubicación compartida en un Microsoft SharePoint Server.
Insertar una diapositiva nueva
Para insertar una diapositiva, en el grupo “Diapositivas “de la ficha Inicio, haz clic en la flecha situada debajo de la opción “Nueva diapositiva” y, haz un clic en el diseño de diapositiva que desees.
Agregar formas a la diapositiva
1- En “Inicio”, en el grupo “Dibujo”, haz clic en “Formas”.
2- Haz clic en la forma que tú quieras, luego clic en cualquier lugar de la diapositiva y, arrastra para poder colocar la forma.
3- Si deseas crear un cuadrado o un círculo perfectos mantén presionada la tecla “MAYÚSCULAS” mientras arrastras.
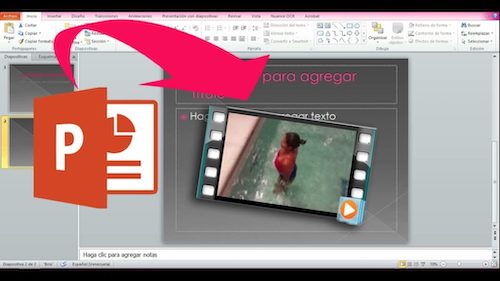
Ver una presentación con diapositivas
– Para ver la presentación desde la primera diapositiva:
En “Iniciar presentación con diapositivas” de la ficha “Presentación con diapositivas,” haz clic en “Desde el principio”.
– Para ver la presentación desde la diapositiva actual:
En “Iniciar presentación con diapositivas” de la ficha “Presentación con diapositivas,” haz clic en “Desde la diapositiva actual”.
Imprimir una presentación
Para imprimir una presentación debes:
1- Hacer clic en la pestaña “Archivo” seguido de clic en “Imprimir”.
2- En “Imprimir”, debe de seguir uno de estos procedimientos:
– Si deseas imprimir todas las diapositivas, haz clic en “Todo”.
– Si deseas imprimir solo la diapositiva que se muestra actualmente, haz clic en “Diapositiva actual”.
– Si deseas imprimir diapositivas específicas por número, haz clic en “Rango personalizado” y, escribe una lista de diapositivas individuales, un rango o ambos. Debes usar comas para separar los números, sin espacios. Por ejemplo: 1, 4, 6-12.
3- En “Más opciones”, haz clic en “Color” y selecciona la configuración que deseas.
Una vez que hayas terminado de seleccionar, haz clic en “Imprimir”
Organizar las diapositivas en secciones
Power Point te permite utilizar las secciones para organizar las diapositivas en conjuntos para que sean aún más manejables y te resulte más fácil navegar en ellas. Puedes colaborar en la creación de una presentación con otras personas, agrupando y etiquetando las diapositivas en secciones. Cada participante puede hacerse cargo de preparar las diapositivas de una sección determinada.
Con esta aplicación puedes proporcionar un nombre, aplicar efectos a una sección e imprimir.
Combinar y comparar las presentaciones
Esta aplicación te permite comparar la presentación que estés utilizando en ese momento con otra y de este modo combinarlas al instante mediante la función “Combinar y comparar”. Esto te será de gran utilidad si trabajas con otras personas en las presentaciones, también si usas el correo electrónico o los recursos de red para de este modo comunicar los cambios a otras personas.
Es muy útil cuando quieras comparar dos presentaciones para ver cuáles son las diferencias que hay, sin la opción de que puedas guardar la presentación que ha sido combinada.
Puedes administrar, también elegir qué modificaciones quieres incorporar a la presentación final. Con la función “Combinar y comparar” se minimizara el tiempo que le dediques a sincronizar ediciones de las diferentes versiones de la misma presentación.
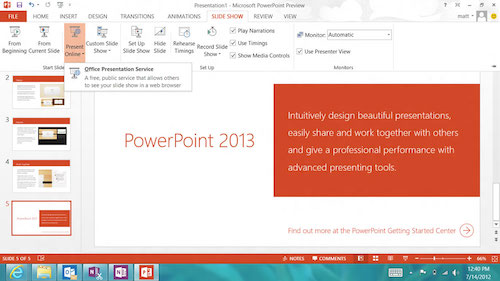
Trabajar desde cualquier lugar
Puedes trabajar en tu presentación incluso cuando no te encuentre en Power Point. Puedes guardar la presentación en un servidor web que tenga Microsoft Office Onlines. Si lo guardas en el servidor web podrás usar Power Point Online para de este modo abrir la presentación en el explorador. Tendrás las posibilidad de verla e incluso llevar a cabo cambios.
Power Point Mobile 2010 para Windows Phone 7: Editar y ver desde el teléfono. Si posees Windows Phone 7, podrás usar Microsoft Office Mobile para trabajar con tus archivos desde cualquier lugar, ya sea que te encuentres en la calle, en el trabajo o donde estés. Power Point Mobile está incluido en el teléfono, ya que forma parte de Office Mobile y, no es necesario descargarlo ni instalarlo.
Con Power Point Mobile podrás ver y editar presentaciones almacenadas en el teléfono enviadas a ti como adjuntos de correo electrónico, o ya sea que se encuentren alojadas en un sitio de SharePoint a través de SharePoint Workspace Mobile. Si editas una presentación en Workspace Mobile, puedes guardar los cambios en el sitio de SharePoint cuando te encuentres en línea.
Podrás personalizar tu presentación agregando, quitando o editando notas, o también editando el texto en una diapositiva. Podrás ver gráficos SmartArt y otros formatos como tablas y gráficos. Ver tus presentaciones en pantalla completa, con efectos de animación y gráficos enriquecidos .Abrir y ver presentaciones personalizadas. Tendrás la posibilidad de asistir a reuniones de forma remota, observando de este modo las presentaciones retransmitidas a tu teléfono.
Enriquecer sus presentaciones con vídeo, imágenes y animaciones. PowerPoint incluye mejoras de edición de vídeo e imágenes. Las animaciones y transiciones tienen pestañas diferentes y se muestran con mayor detalle y fluidez. Hay algunas adiciones basadas en imágenes a los gráficos SmartArt que realmente te sorprenderá.
Insertar, editar y reproducir un vídeo en su presentación
Al insertar vídeos en las presentaciones con Power Point, se convierten en parte del archivo de dicha presentación. Ya no te volverá a faltar archivos de vídeo cuando debas mover tus presentaciones.
Tienes la posibilidad de recortar vídeos y agregar texto superpuesto sincronizado, también agregar marcos de póster, marcadores y fundidos a tus vídeos. Además, puedes aplicar borde, bordes suaves, reflejos, sombras, iluminado, giros en 3D, y otros efectos de diseñador a tus vídeos. En el momento de reproducir el vídeo, aparecerán todos los efectos que hayas agregado.
Recortar un vídeo
Puedes usar la opción “Recortar vídeo” para recortar el comienzo y el final de tu clip de vídeo.
Para recortar un vídeo debes:
1- En la vista “Normal”, en el marco de vídeo, presione “Reproducir”.
2- Seleccione el vídeo que desea en la diapositiva.
3- En “Herramientas de vídeo” en “Edición” de la ficha Edición, haz clic en “Recortar vídeo”.
4- En el cuadro “Recortar vídeo”, puedes seguir uno o ambos procedimientos:
– Si lo que deseas es recortar el principio del clip, debes hacer clic en el punto de inicio, en el extremo izquierdo.
Cuando visualices la flecha de dos puntas, deberás arrastrarla a la posición inicial que quieras para el vídeo.
– Si lo que deseas es recortar el final del clip, haz clic en el punto final en el extremo derecho. Cuando visualices la flecha de dos puntas, deberás arrastrarla a la posición final que quieras para el vídeo.
Utilizar marcadores en su sus clips de audio y vídeo
Los marcadores son muy útiles ya que puedes indicar con ellos puntos de interés en el tiempo en un vídeo o audio. También, puedes utilizar los marcadores como una forma de poder activar animaciones o de ir a una ubicación específica en un audio o vídeo.
Establecer un vínculo a un vídeo en un sitio web
Podrás insertar vídeos en las diapositivas desde sitios web de medios sociales, como Hulu o YouTube y más. Cada sitio web, generalmente, ofrece un código para insertar lo cual te permite vincular al vídeo desde la presentación.
Aplicar texturas y efectos artísticos a las imágenes
Power point agrego nuevos efectos a su programa, algunos de ellos son Boceto con lápiz, Boceto de tiza, Trazado de líneas, Trazos de pintura, Esponja de acuarela, Cristal, Cemento, Pasteles suaves, Plastificado, Globos de mosaico, Iluminado de bordes y Fotocopia.
Podrás quitar el fondo y otras partes no deseadas de una imagen y recortar imágenes con mayor precisión
Otra opción de edición es la capacidad de quitar automáticamente las partes no deseadas de una imagen, así sea el fondo por ejemplo, para destacar o resaltar el tema de la imagen o para quitar detalles.
Puedes utilizar la opción de recorte mejorado para recortar y de esa manera quitar de manera eficiente las partes que no desees de las imágenes, para de este modo lograr la apariencia deseada.
Nuevo diseños de gráficos SmartArt
Incluye un nuevo tipo de diseño de gráficos SmartArt lo que te permite por ejemplo contar una historia con imágenes. Si tienes imágenes en la diapositiva, ahora puede convertirla de manera rápida en un elemento gráfico SmartArt, al igual que el texto.
Para crear un elemento gráfico SmartArt debes:
1- Insertar el diseño de imagen del elemento gráfico SmartArt.
2- Agregar una o varias fotografías.
3- Escribir un texto descriptivo.
Hay diferentes diseños de imágenes para elegir.
Copiar y pegar efectos de animación de un objeto (texto o forma) a otro
“Copiar animación” de PowerPoint te permitirá copiar animaciones; la manera de utilizar esta opción es muy similar a “Copiar formato” para copiar el formato del texto. Con esta opción podrás copiar efectos de animación de determinado objeto y pegarlos en otro objeto.
Agregar una captura de pantalla a una diapositiva
Podrás agregar capturas de pantalla a tu presentación sin la necesidad de salir de PowerPoint. Después de agregar la captura, podrás usar las herramientas de la pestaña “Herramientas de imagen” para mejorar y modificar la imagen.
Identificar y resolver los problemas de accesibilidad
Esta opción te ayuda a identificar y resolver problemas de accesibilidad de los archivos de PowerPoint. Si llegaras a tener archivos de PowerPoint con posibles problemas de accesibilidad, te aparecerá una alerta de Microsoft Office que te permitirá revisar y reparar esos problemas.
Convertir el mouse en un puntero láser
Puedes convertir el puntero del mouse en un puntero láser. En la vista “Presentación con diapositivas”, mantén presionada CTRL, haz clic en el botón izquierdo del ratón, y empieza a apuntar, así de sencillo es.
